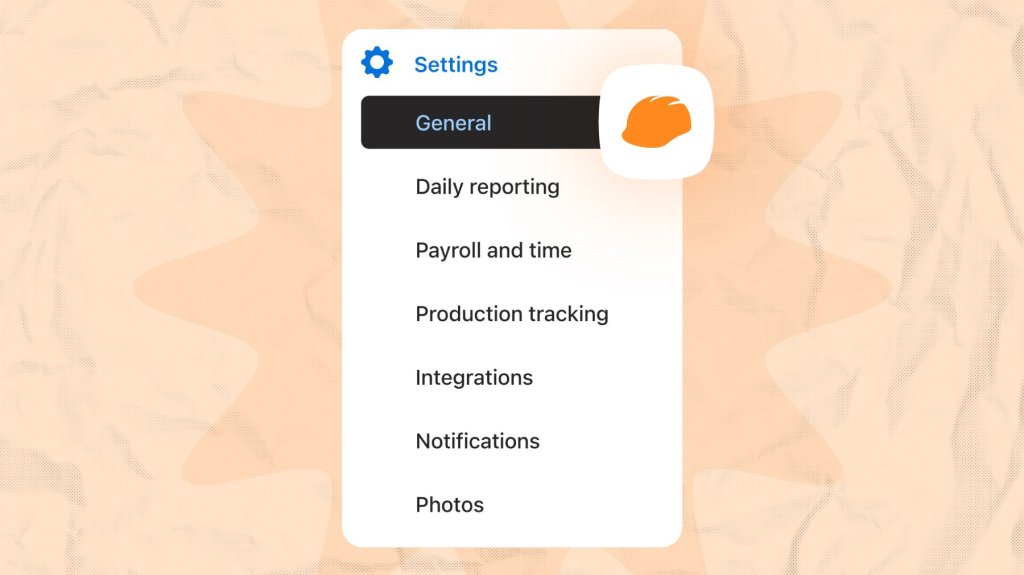Raken allows users to customize project settings for daily reports, notifications, photos, and more.
Learn where to find your project settings, what they do, and how to update them.
How do I access project settings?
Log in to Raken’s web app and select a project. Within the project, you’ll find the Settings option in your left hand menu.
Click Settings to open up the drop down menu and choose from:
General
Daily reporting
Payroll and time
Production tracking
Integrations
Notifications
Photos
Next we'll cover what you can customize in each section.
General settings
Name your project and enter details like job number and address. Choose customized branding for daily reports and add project locations.
There are three tabs in this section:
Info - Add the project name, job number, location details, and groups. You can also choose to use an existing template you've already set up for your company to save time and standardize across projects. Project templates impact your daily report, accounting, production settings, and safety survey questions.
PDF & Logo - For reports, choose whether to use your default company logo and colors or custom options.
Locations - Add project locations (like Block A or Block B) and sublocations (like Perimeter > North fence) to apply observations and checklists against a specific location on the job site.
Daily reporting settings
Customize the type of information that appears in daily reports, how often they are required, and what information each recipient receives
There are five tabs in this section:
Report display - Choose how the time, date, and weather display on reports and set report frequency.
Report sections - Check off what information should be included in reports, including work logs, safety checklists, and time card data.
Survey - Add, remove, and reorder report survey questions.
Recipients - Choose when to send daily reports and add internal recipients. Add external recipients and customize what info they receive.
Segments - Add project segments to collect multiple reports per day. For example, if you have a complex project you can review progress by supervisor, work shift, phase, or location.
Payroll and time
If you're using Raken to track time, make sure your settings are updated for your project location and specifications.
There are six tabs in this section:
Track time - Choose how time should be submitted on this project.
Pay types - Enable or disable regular time, overtime and double time.
Breaks - Add a custom break type for your project, or choose to enable breaks created at the Company level (Company tab > Production > Breaks
Shifts - Add a custom shift type for your project, or choose to enable shifts created at the Company level (Company tab > Production > Shifts
Project radius - Set your project radius for clock in and clock out.
Time capture - Enable kiosk mode or Raken’s mobile worker time clock for time tracking. Choose to enable AI photo ID, set custom questions for clock in and clock out, and enable crew and task switching.
Production tracking
Set up automated production tracking to measure progress against estimates as you track time and material use in the field.
There are three tabs in this section:
Cost codes- Add or upload cost codes that are custom to the project.
Materials - Add project materials.
Budgets - Set project budgets.
Learn more about setting up production insights >
Integrations
Click to enable an integration with project management, accounting, cloud storage, and reality capture software for your project.
For a full list of all the integrations that can be connected, go to the Company > Integrations tab.
Notifications
Choose which team members should receive notifications for safety, delays, and missed reports.
Photos
Enable custom watermarks on your Raken photos. You can set the watermark alignment and select which info to include, like your company logo, timestamp, project name, or GPS coordinates.
Some features may not be available with your plan—check with our customer success team for more details.
New to Raken?
See what Raken’s easy-to-use tools can do for your business with a personalized demo.